Articles précédents de la série : Installer une instance de Libervia (SàT) en moins de 10 min, Configuration avancée du conteneur Libervia et Importer un blog Dotclear dans XMPP.
Pour ce dernier article de la mini série sur l'installation d'un blog XMPP avec Libervia, je vais vous expliquer comment publier sur le blog que nous avons mis en place. Ceci fonctionnera également si vous avez un compte Movim (testé), et devrait fonctionner avec Jappix (non testé).
Je vais décrire 2 méthodes : via Libervia, l'interface web, qui est graphique, et la deuxième, pour les utilisateurs avancés, qui se fait via jp, l'interface en ligne de commande.
D'abord quelques explications
Avec XMPP, les blogs sont diffusés en texte pur ou en XHTML, aucun autre langage de balisage n'est utilisé à l'heure actuelle.
Dans SàT, nous faisons la distinction entre billet de blog et microblog avec l'utilisation du titre : nous considérons comme billet de blog un article ayant un titre, et supposé être travaillé, tandis qu'un message court (ou pas, nous n'avons pas de limite artificielle de caractères comme d'autres) sera plus une pensée « sur l'instant », et n'aura pas de titre. À terme nous fournirons sans doute plusieurs flux Atom pour suivre soit la totalité des messages, soit uniquement les billets de blog ou de microblog. Pour le moment les flux diffusent la totalité des messages (ou uniquement ceux correspondant à une étiquette).
D'autre part, nous avons un système permettant d'utiliser n'importe quelle syntaxe pour rédiger un billet. Comme nous ne voulions pas rester bloquer sur telle ou telle syntaxe à la mode, nous permettons la conversion d'une syntaxe à une autre et publions le résultat final en XHTML.
Évidemment la conversion d'une syntaxe à une autre peut provoquer de la perte d'informations de formatage, mais en pratique ça fonctionne relativement bien, et nous comptons faire des améliorations par la suite notamment pour garder le brouillon dans la syntaxe d'origine.
Aujourd'hui, vous pouvez utiliser XHTML bien sûr, mais également Markdown (par défaut) ou la syntaxe wiki de Dotclear pour rédiger un article.
Enfin, tout est unicode avec XMPP, vous pouvez donc utiliser les caractères spéciaux que vous voulez.
Publication via Libervia
La méthode la plus simple pour publier. Dans l'interface de Libervia, sélectionner un « panneau » blog (le panneau que vous voyez à l'ouverture en est un), et cliquez sur la zone de saisie tout en haut. Par défaut vous êtes en mode microblog et en texte simple, il vous suffit de taper votre message et d'appuyer sur [Majuscule] + [entrée] ou de cliquer sur le lien en bas à gauche pour publier votre message.
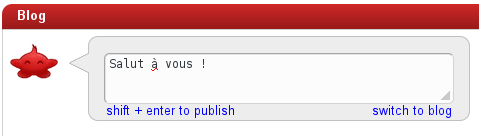
Pour un billet plus avancé, vous avez le lien en bas à droite « switch to blog » (passer en mode « blog »). Vous allez ainsi accéder à une zone plus élaborée, avec possibilité de mettre un titre, des étiquettes (« tags ») ou de faire de la mise en forme. Par défaut la syntaxe Markdown est utilisée, mais il est facile de changer dans les préférences via le menu Settings/Parameters/Composition
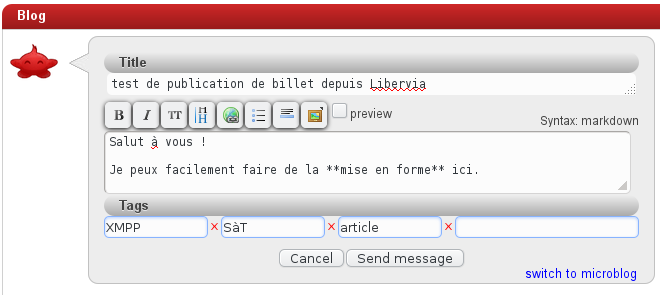
Enfin, notez la case à cocher « preview » (aperçu), qui permet de taper avec un rendu direct un peu comme sur un traitement de texte, fonctionnalité associée à l'acronyme barbare « WYSIWYG ». Voici ce que vous obtenez en cliquant dessus :
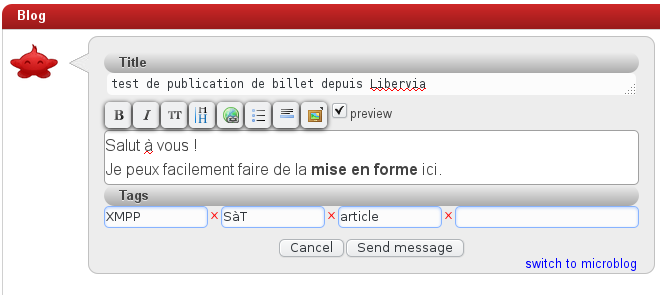
Une fois satisfait du résultat, vous n'avez plus qu'à cliquer sur « Send message ». En cas d'erreur pas de problème, il est possible d'éditer le message quand vous voulez. En effet les 3 icones sur la droite permettent respectivement de répondre, modifier ou supprimer le message.

Tout ce qui vient d'être dit s'applique également aux commentaires.
Les billets que nous venons de publier sont publics, visible par tout le monde y compris les personnes qui n'ont pas de compte XMPP. Mais, spécificité de SàT dans le monde XMPP, il est possible de ne publier que pour un groupe de votre liste de contacts. Pour cela il suffit de cliquer sur le groupe désiré, ou de faire un glissé/déposé de groupe vers la zone des widgets. Un nouveau panneau dédié à ce groupe apparaîtra, vous n'aurez plus qu'à écrire dedans comme précédemment. Il est ainsi facile de ne publier que pour ses amis, ses collègues ou sa famille.
Méthode avancée : publication avec jp
Passons maintenant à la méthode « avancée ». Ici il vaut mieux avoir une version installée normalement plutôt qu'utiliser l'image Docker, car vous pourrez utiliser votre éditeur courant avec sa configuration. Une alternative est de modifier vous-même l'image Docker de jp (salutatoi/jp) en installant votre éditeur favori et en le configurant.
Cette méthode utilise jp, l'interface en ligne de commande de SàT, et donc demande de savoir utiliser un shell, mais elle offre un avantage indéniable de rapidité et d'efficacité : en une commande vous êtes dans votre éditeur de texte favori en train de rédiger votre billet.
Cette commande c'est :
jp blog edit
Une fois validée, vous allez voir votre éditeur s'ouvrir avec le contenu de votre billet dans la syntaxe renseignée dans vos préférences. Un deuxième fichier est créé, avec le même nom que le billet mais qui se termine par « _metadata.json », qui contient les métadonnées de l'article, c'est à dire les informations comme son titre, les étiquettes utilisées, est-ce qu'il faut autoriser les commentaires, etc. Si vous utilisez un éditeur comme Vim ou Emacs, ce deuxième fichier devrait s'ouvrir automatiquement à côté du contenu. Une option particulièrement utile est « publish », que vous pouvez mettre à « false » pour interdire la publication de l'article, évitant toute publication accidentelle tant que votre article n'est pas fini. Une fois satisfait, vous n'aurez qu'à supprimer la ligne et quitter votre éditeur pour voir votre billet publié.
Ci-dessous, une capture de cet article pendant que je le rédige sous Vim :
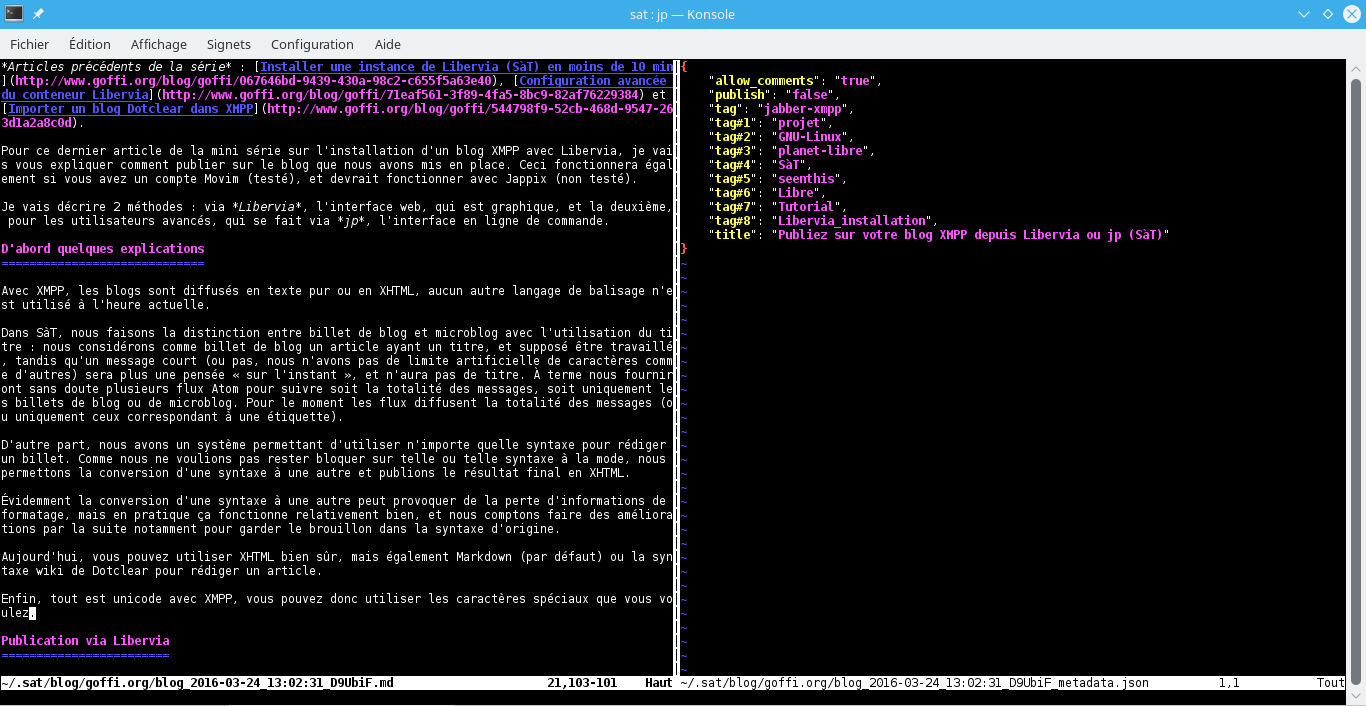
Si vous voulez utiliser un autre éditeur, il suffit de le spécifier avec la variable d’environnement EDITOR, voici par exemple comment éditer avec kate :
EDITOR=kate jp blog edit
Il est également possible de spécifier la commande à utiliser dans sat.conf, avec l'option « editor » dans la section « [jp] ».
En plus de créer un nouveau billet, il est possible d'éditer un billet existant, ou de continuer un brouillon non publié. 3 mots clefs sont utilisables à l'heure actuelle :
-
new permet de créer un nouveau billet, c'est l'option par défaut et nous venons donc de l'utiliser
-
last édite le dernier billet publié, particulièrement pratique pour corriger une faute
-
current édite le brouillon en cours (billet avec la métadonnée « publish » mise sur « false »)
ainsi pour faire une mise à jour du dernier billet, il suffit d'entrer:
jp blog edit last
Plutôt simple non ?
Prévisualisation
Passons la plupart des options pour indiquer titre ou étiquette — il vous suffit de taper « jp blog edit --help » pour les connaître — et attardons-nous sur l'option « --preview ».
jp est capable d'ouvrir le brouillon en cours et d'afficher une prévisualisation dans le navigateur par défaut, et il va le mettre à jour à chaque enregistrement du fichier.
Par défaut, un nouvel onglet sera ouvert à chaque enregistrement, pas très pratique. Il est cependant possible de mettre à jour l'onglet en cours, soit via D-Bus pour un navigateur comme Konqueror (qui a la bonne idée de permettre ainsi de rafraîchir la page), soit via un outil externe, « xdotool » qui permet de piloter une application sur un serveur X (il faut donc installer cet outil pour que cela fonctionne).
2 options dans sat.conf sont prévues pour contrôler la prévisualisation : blog_preview_open_cmd pour l'ouverture du fichier, et blog_preview_update_cmd pour la mise à jour. Ces 2 options demandent des commandes shell, dans lesquelles {url} sera substituées par L'URL du fichier (de la forme file:…) et {preview_file} sera substitué par le chemin vers le fichier de prévisualisation.
Voici la recette pour une prévisualisation automatique avec Konqueror (qdbus doit être installé), à mettre dans sat.conf section [jp] :
blog_preview_open_cmd = konqueror {url}
blog_preview_update_cmd = /bin/sh -c "qdbus $(qdbus org.kde.konqueror\*) /konqueror/MainWindow_1 reload"
Et celle pour Firefox (ou autre, changez « Mozilla Firefox » par ce qui vous intéresse) :
blog_preview_open_cmd = firefox -new-tab {url}
blog_preview_update_cmd = /bin/sh -c "WID=$(xdotool search --name 'Mozilla Firefox' | head -1); xdotool windowactivate $WID; xdotool key F5"
Vous pouvez maintenant tester avec jp blog edit --preview. Si vous avez oublié le --preview, vous pouvez lancer la prévisualisation après coup grâce à jp blog preview.
Éditer un billet déjà publié
Si vous voulez éditer un billet déjà publié (et autre que le dernier, sinon last suffira), vous pouvez entrer directement son URL XMPP. Ainsi, si je veux éditer le premier article de cette série, je n'ai qu'à faire :
jp blog edit --preview "xmpp:goffi@goffi.org?;node=urn%3Axmpp%3Amicroblog%3A0;item=067646bd-9439-430a-98c2-c655f5a63e40"
Mais il y a encore plus simple ! Vous pouvez entrer directement l'URL HTTP(S), et si le client XMPP fournir l'URL xmpp: dans la page (ce qui est le cas de Libervia), jp retrouvera le billet. Ainsi je peux entrer directement :
jp blog edit --preview "http://www.goffi.org/blog/goffi/067646bd-9439-430a-98c2-c655f5a63e40"
Oui ça semble assez magique, c'est la standardisation qui permet cette magie !
Conclusion
Voilà qui conclut cette petite série sur l'installation d'un blog XMPP. La dernière partie est clairement pour utilisateurs avancés, mais il semblait intéressant de la mettre pour montrer une partie des possibilités de SàT. Par la suite je ferai des articles de temps en temps quand une fonctionnalité intéressante aura été ajoutée.
Si vous avez installé un blog XMPP, que ce soit avec Libervia ou autre, n'hésitez pas à me contacter que je vous ajoute dans mes contacts (ou ajoutez-moi directement ! goffi@jabber.fr, ce blog est sur une autre adresse : goffi@goffi.org).
Les prochains articles — en dehors d'un épisode de « parlons XMPP » en attente de publication — parleront très probablement de l'avancement sur « Cagou », la future interface bureau/Android, promise suite au succès de notre financement participatif, à bientôt !